
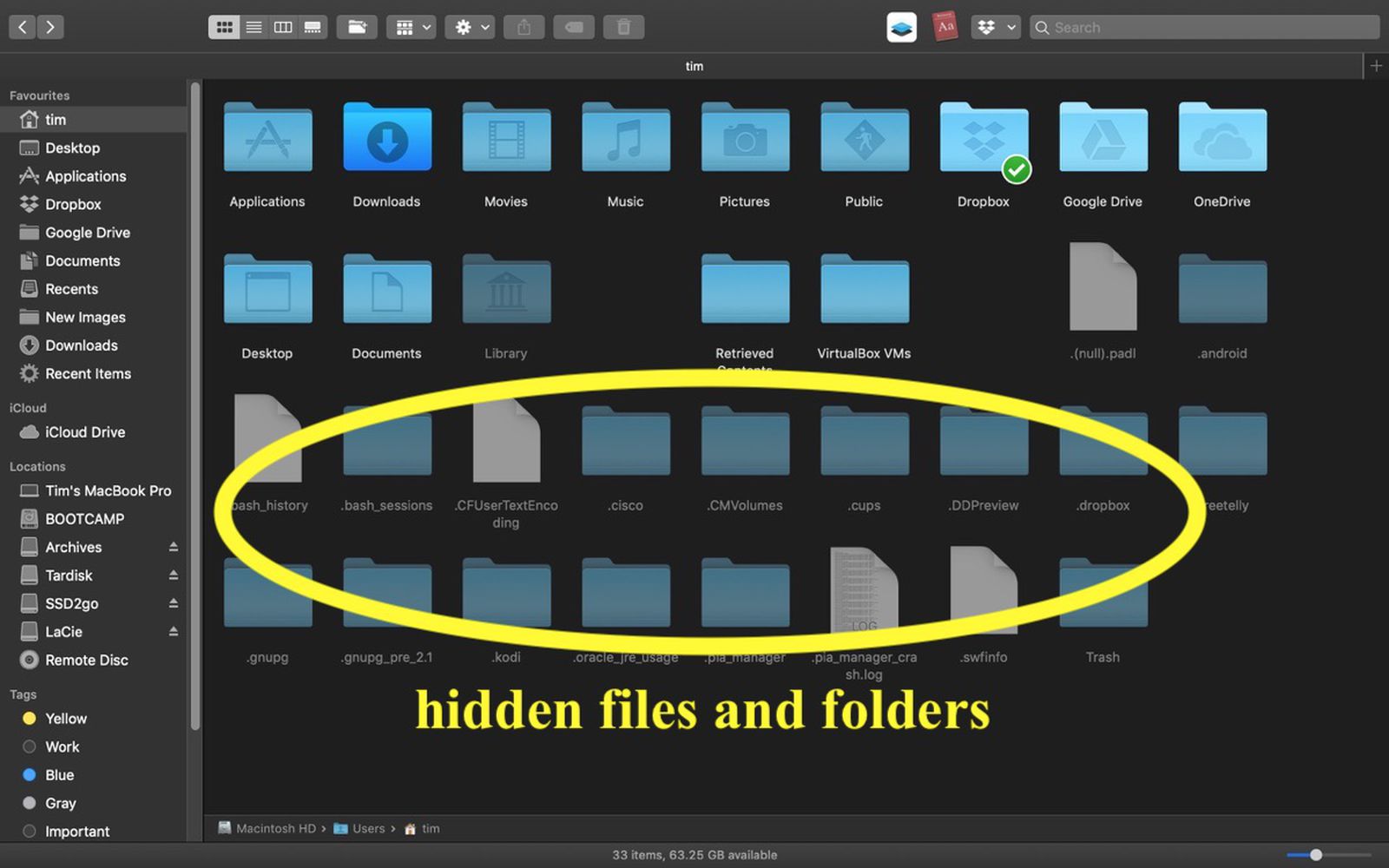
#Show hidden files mac command line mac os x
However, Mac OS X won’t let you rename files or folders to this from the Finder window, so you’ll have to do so from the Terminal. You can also hide files or folders by renaming them to begin with a “.”, or period, character. Type Enter afterward and the file or folder will become unhidden, so you can access it normally. (You can also press the up arrow key at the terminal to cycle through previous commands, locating the command that made the file or folder hidden. Use the left arrow key to go to the “hidden” part of the command and change it to “nohidden,” and then press Enter.) If you don’t, you can use the above trick to display hidden files and folder in the Finder and drag and drop that hidden file or folder into the Terminal, as you did earlier. If you remember the exact path of the folder or file, you can type it into the terminal. Want to unhide a file or folder? Run the same command you ran before, but change “hidden” to “nohidden.” In other words, type the following command into the terminal, typing a space after it: If you’d like to view and hide hidden files and folders with a key press, you could create an Automator script that automatically runs these commands when you press a certain key or click a menu option. Want to stop Finder from showing hidden files and folders? Run the following command to disable this option and restart the Finder:ĭefaults write AppleShowAllFiles FALSE They appear partially transparent to distinguish hidden files and folders from normally unhidden ones. It’ll show all those hidden files and folders once you’re done. This command tells Finder to show hidden files and then restarts it. To view hidden files in the Finder, open a Terminal window and run the following commands in it, pressing Enter after each one:ĭefaults write AppleShowAllFiles TRUE However, this isn’t a graphical option - you have to enable it with a terminal command and restart the Finder for your changes to take effect. The Finder does offer an option to view hidden files. You have to press this keyboard shortcut, click over to another folder, and then click the Desktop folder again. Hidden folders and files will appear so you can easily access them from here.

So, if the hidden folder is on the desktop, it won’t appear immediately when you press Command+Shift+Period.

You’ll have to click a different folder in the Open/Save dialog after pressing this shortcut. To view hidden files and folders in the Open/Save dialog, just press Command+Shift+Period (that’s the. While the Finder doesn’t offer a graphical option to let you find those hidden files and folders, the Open and Save dialog on Mac OS X does. View Hidden Files and Folders in the Open/Dialog Any files you store in this folder are effectively hidden, too - no one can accidentally click their way to the folder, but they’ll appear in the Finder if you go there directly. If it was in Documents, you’d enter ~/Documents/SecretStuff.Īlthough the folder is hidden and won’t appear normally in the Finder or save dialogs, you can quickly access it this way. The ~ stands for your user folder, so if you had a folder named SecretStuff on your desktop, you’d enter ~/Desktop/SecretStuff. Plug the path of the folder into the dialog box and click Go or press Enter. Want to quickly access a hidden folder from the Finder? The easiest way is to click the Go menu in the Finder and select Go to Folder. It’s still there - it’s just hidden, so the Finder won’t show it by default. Press Enter to run the command and the file or folder will vanish. The path of the file or folder will appear in the terminal.


 0 kommentar(er)
0 kommentar(er)
